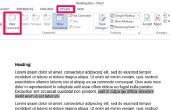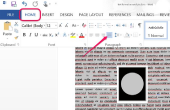Met Microsoft Word 2013 is het vrij gemakkelijk een figuur gebruiken als achtergrond voor elk document in te voegen. Om een achtergrondafbeelding toevoegen aan een pagina, met volledige controle over de Toon, de kleur en de transparantie, de afbeelding invoegen-optie te gebruiken. Als u de dezelfde afbeelding wilt wilt weergeven op elke pagina als een semi-transparante watermerk, het watermerk optie onder het tabblad ontwerpen gebruiken

Stap 1
Start uw Word-document en ga naar de pagina waar u de afbeelding wilt weergeven. Klik op de "Menu invoegen" en selecteer "Afbeeldingen" om een afbeelding vanaf uw computer of "Online afbeeldingen" om een afbeelding online, met inbegrip van royalty-vrije beelden van de Office.com Clip Art Gallery.

Stap 2
Klik op het pictogram van de "Indelingsopties" gelegen naast uw afbeelding nieuw ingevoegd. Selecteer de optie "Achter de tekst".

Stap 3
Het formaat van de afbeelding desgewenst door de vierkante "grepen" op de rand te slepen. Een hoek "Handle" te slepen, houdt hoogte-breedteverhouding van de afbeelding intact.

Stap 4
Klik op de "Opmaak" menu, vervolgens de kleine "startpictogram voor het dialoogvenster" naast de Picture Styles. De Picture Styles dialoogvenster wordt geopend aan de rechterkant van uw document.

Stap 5
Selecteer het "Picture"-pictogram in het menu Afbeelding opmaken. De correcties van de afbeelding, afbeelding kleur en gewas secties uitvouwen door te klikken op het pictogram met de pijl naast elke titel.

Stap 6
Aanpassen van de helderheid en het contrast, de kleurverzadiging en de Toon of bijsnijden van de afbeelding naar wens. Te klikken op het menu van de "Presets" in de sectie correcties van de foto of het menu van de "andere kleuren" in de afbeelding kleur sectie kun je een scala aan vooraf ingestelde beeldinstellingen te kiezen.

Stap 7
Pas de helderheid en het contrast zo nodig na het selecteren van elk vooraf ingestelde tweaken uiterlijk van de afbeelding. Zorg ervoor dat het beeld is helder genoeg dat de tekst vóór het duidelijk leesbaar is.

Stap 1
Start uw Word-document. Klik op de tab "Ontwerp", selecteer "Watermerk" en klik op de optie "Custom watermerk".

Stap 2
Klik op de optie "Afbeelding als watermerk" en klik vervolgens op de knop "Afbeelding selecteren". U kunt selecteren uit de afbeeldingen op uw computer of afbeeldingen online, royalty-vrije Office.com Clip Art afbeeldingen.

Stap 3
Klik op de selectievakjes "Wassen" en "Semi-doorzichtig" om ze te selecteren als ze al niet worden gecontroleerd. Klik op 'OK'. De geselecteerde afbeelding wordt toegevoegd aan elke pagina in uw document als een watermerk.