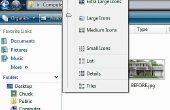Microsoft Paint is een eenvoudige, lichtgewicht programma dat geïnstalleerd met alle Windows-besturingssystemen komt. Als uw afbeelding bewerken behoeften niet te eisen, deze toepassing waarschijnlijk zal beschikken over alle functies die u nodig hebt. U kunt MS Paint voor het bewerken van foto's die u hebt genomen met uw camera of scans van afbeeldingen die u hebt getekend of geschilderd. U kunt ook foto's importeren rechtstreeks vanaf de scanner of camera. MS Paint is een geweldig programma om uw desktop image te maken. MS Paint is een functie van de tekst evenals de mogelijkheid om te maken van rechte lijnen en gebogen lijnen, ellipsen, rechthoeken, veelhoeken.

Stap 1
Open Windows Paint door te klikken op "Start", vervolgens "Helemaal programma", vervolgens "schilderen." U kunt ook een snelkoppeling op het bureaublad plaatsen door met de rechtermuisknop op het pictogram van de "Verf" in het menu en 'Verzenden naar' en 'Bureaublad (snelkoppeling maken)' uit het menu kiezen.

Stap 2
De afbeelding importeren in Windows Paint. Er zijn verschillende manieren om dit te doen. De eerste is door te klikken op 'Bestand' dan 'openen'. In het dialoogvenster dat nu wordt geopend, navigeer naar de map met de afbeelding die u wilt bewerken in MS Paint. Een andere manier om uw foto's in MS Paint is klikt u op 'Bestand' dan 'van Scanner of Camera." Om te importeren foto's van uw scanner of de camera, moet het apparaat worden op uw computer is aangesloten en ingeschakeld.

Stap 3
Gebruik de selecties in het menu afbeelding te wijzigen van uw foto. Probeer niet resize uw beeld in MS Paint, aangezien de functie de afbeelding tot alleen het gedeelte in de upper-left hoek knippen zal. Om goed resize uw beeld, klikt u op de select knop, die er als een vak met stippellijnen opgemaakt uitziet. Sleep de selecteren knop rond het deel van een afbeelding die u wilt gebruiken. Het menu, selecteer "Edit", "Knip." Klik op "Nieuw". Wanneer Windows Paint u om uw beeld te bewaren vraagt, klik op "Nee"

Stap 4
Klik met de rechtermuisknop op de afbeelding-paneel en kies "Plakken" in het menu. Ga naar de rechterbenedenhoek van de werkruimte en de kleine grijze stip er vinden. Wanneer u de muis over dit, zal een diagonale icoon met twee pijlen verschijnen. Gebruik dit om de grootte van de achtergrondkleur zodat alleen uw afbeelding wordt weergegeven in het venster.

Stap 5
Uw afbeelding roteren. Dit is alleen nodig als de camera of scanner gered heeft een afbeelding ondersteboven of zijwaarts. Klik op "Afbeelding" en vervolgens "Flip/draaien." Windows Paint alleen draait met de klok mee, dus u meerdere malen of met behulp van een grotere hoek moet mogelijk als uw afbeelding draait tegen de klok in draaien. U kan ook uw afbeelding op de horizontale of verticale as als u wilt spiegelen.

Stap 6
Tekst toevoegen aan uw afbeelding door te klikken op het tekstgereedschap, die eruit als de letter A. Klik op de foto waarop u de tekst wilt ziet laten worden. Selecteer het lettertype, grootte en karakter kaart die u wilt gebruiken. Ook selecteren of u wilt dat de tekst vet, cursief of onderstrepen. Voeg eventuele andere elementen die u wilt met behulp van de verf, tekenen, wissen, vullen, spuiten kan, lijn of veelhoek tools. Sla uw afbeelding met een nieuwe bestandsnaam. U kunt de bestandsindeling wijzigen met behulp van de functie "Save As" en de gewenste bestandsindeling selecteren uit het drop-down menu.

Stap 7
Instellen van uw nieuwe bewerkte afbeelding op uw bureaublad door te selecteren "File", vervolgens "instellen als achtergrond"

Tips & waarschuwingen
- Voor de beste resultaten alleen bewerken beelden die 800 bij 600 pixels of kleinere in MS Paint.
- Als u meer dan drie wijzigingen ongedaan maken wilt, moet u Paint sluit zonder op te slaan, opnieuw openen en vervolgens opnieuw openen uw afbeelding.