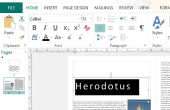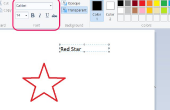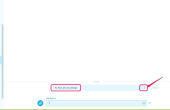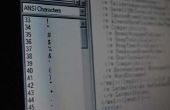Portable Document Format (PDF)-bestanden zijn een conversie-formaat gebruikt om te veranderen van afdrukbare elektronisch materiaal in een document dat kan worden bekeken door iedereen met een lezing van de PDF-programma. De indeling is populair in zowel zakelijke als persoonlijke omgevingen, omdat gebruikers niet hoeven te hebben van een gemeenschappelijke bronprogramma voor het bekijken van de documenten. De tekst in PDF-bestanden kan worden moeilijk te bewerken zonder het oorspronkelijke document, tenzij u een programma voor het schrijven van PDF hebt. U kunt de test in PDF-bestanden bewerken met behulp van de juiste toepassing, door een paar stappen te volgen.
Wat die u nodig hebt
- Programma voor het schrijven van PDF
Gebruik een programma voor het schrijven van gratis PDF
Download en open een gratis programma voor het schrijven van PDF. Hoewel er een verscheidenheid van gratis PDF schrijven van programma's beschikbaar zijn, zal niet al de functies die nodig zijn om de tekst in een PDF-bestand te bewerken. Zorg ervoor dat het programma dat u kies een functie om tekst te vervangen. PDFill, die de functies die nodig zijn heeft voor het bewerken van PDF-tekst, wordt gebruikt in de volgende stappen. PDFill kan worden gedownload van de website van PDFill (Zie het gedeelte 'Informatie' voor link).
Open het PDF-bestand dat de tekst bevat die u wilt bewerken. Klik eenmaal op de optie "Open nieuw PDF-bestand project" in het "Bestand" drop-down menu. Zoek de map waarin het PDF-bestand is opgeslagen via het menu 'Zoeken in'. Markeer de naam van het PDF-bestand en klikt u eenmaal op de knop "Openen".
Klik eenmaal op het "Invoegen" drop down menu en selecteer de optie "Whiteout". De cursor zal veranderen in een plusteken (+). Klik eenmaal in de buurt van de bovenkant van een gedeelte van de tekst die u wilt bewerken en sleep over het terwijl u de muisknop ingedrukt houdt. Wanneer u de muisknop loslaat, zal een "Eigenschappen" pop-up venster genereren.
Terwijl de "Whiteout" kleur zal automatisch worden ingesteld op wit, kan u het wijzigen door te klikken op de knop "Wijzigen kleur" in de buurt van het vak "Whiteout" in het venster "Eigenschappen". U kunt het wijzigen van andere kenmerken van de "Whiteout" box gebruikmakend van de beschikbare functies in het vak "Eigenschappen". Wanneer u klaar met het bewerken van de opties bent, klikt u eenmaal op de "" OK"knop. De oorspronkelijke tekst zullen worden gedekt, en een tekstvak verschijnt eroverheen.
Typ nieuwe tekst in het tekstvak. Het lettertype, de tekengrootte en andere lettertype-eigenschappen kunnen worden gewijzigd met behulp van de opties op de werkbalk "Opmaak". Toegang tot het vak "Eigenschappen" uit stap 3, klik eenmaal op de tekst vak en selecteer de "van het huidige Object eigenschappen" optie onder het menu "Opmaak".
Herhaal stap 3 en 4 voor elk gebied van tekst die u wilt bewerken. Vergeet niet om regelmatig de bewerkingen opslaan in de PDF met behulp van de optie "Opslaan" onder het menu "Bestand". De grootte van de vakken "Whiteout" en "Tekst" kunnen worden aangepast. Selecteer een vak, klik eenmaal op een van de kleine cirkels aan de grenzen en sleep terwijl u de muisknop ingedrukt houdt.
Gebruik een programma voor het schrijven van commerciële PDF
Download en open een commercieel programma voor het schrijven van PDF. Hoewel er een verscheidenheid aan commerciële PDF beschikbare programma's te schrijven, zal niet al de functies die nodig zijn om de tekst in een PDF-bestand te bewerken. Zorg ervoor dat het programma dat u kies een functie om tekst te vervangen.
Adobe Acrobat Pro, die de functies die nodig zijn heeft voor het bewerken van PDF-tekst, wordt gebruikt in de volgende stappen. Een gratis proefversie van Acrobat Pro kan worden gedownload van de Adobe-website (zie sectie bronnen). Houd er rekening mee dat hetzelfde proces met Acrobat Pro en Pro Extended werkt.
Open het PDF-bestand dat de tekst bevat die u wilt bewerken. Klik eenmaal op de optie "Open" in het "Bestand" drop-down menu. Zoek de map waarin het PDF-bestand is opgeslagen via het menu 'Zoeken in'. Markeer de naam van het PDF-bestand en klikt u eenmaal op de knop "Openen".
Klik eenmaal op het "Tools" drop-down menu, eenmaal op de optie "& opmerkingsmarkering" en selecteer "Gereedschap tekst vak." De cursor zal veranderen in een plusteken (+). Klik eenmaal in de buurt van de bovenkant van een gedeelte van de tekst die u wilt bewerken en sleep over het terwijl u de muisknop ingedrukt houdt.
Wanneer u de muisknop loslaat, zal een "Eigenschappen" pop-up venster genereren. Gebruik de optie in het venster "Eigenschappen" om de "Grens" en "Fill" zodat deze overeenkomt met de achtergrondkleur van het PDF-bestand te wijzigen. Wanneer u klaar met het bewerken van de opties bent, klikt u eenmaal op de "" OK"knop. De oorspronkelijke tekst zullen worden gedekt, en een tekstvak verschijnt eroverheen.
Klik eenmaal op het "Tools" drop-down menu, eenmaal op de optie "& opmerkingsmarkering" en selecteer "Gereedschap tekst vak." De cursor zal veranderen in een plusteken (+). Klik eenmaal in de buurt van de bovenkant van een gedeelte van de tekst die u wilt bewerken en sleep over het terwijl u de muisknop ingedrukt houdt. Wanneer u de muisknop loslaat, zal een "Eigenschappen" pop-up venster genereren.
Gebruik de optie in het venster "Eigenschappen" om de "Grens" en "Fill" zodat deze overeenkomt met de achtergrondkleur van het PDF-bestand te wijzigen. Wanneer u klaar met het bewerken van de opties bent, klikt u eenmaal op de "" OK"knop. De oorspronkelijke tekst zullen worden gedekt, en een tekstvak verschijnt eroverheen.
Herhaal stap 3 en 4 voor elk gebied van tekst die u wilt bewerken. Vergeet niet om regelmatig de bewerkingen opslaan in de PDF met behulp van de optie "Opslaan" onder het menu "Bestand". De grootte van de tekstvakken kunnen worden aangepast. Selecteer een vak, klik eenmaal op een van de kleine cirkels aan de grenzen en sleep terwijl u de muisknop ingedrukt houdt.