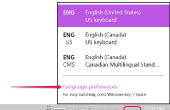Word schakelt de Spelling- en grammaticacontrole hulpprogramma standaard, toestaand u om documenten voor fout gespelde woorden en wat grammaticafouten te controleren. Voer het hulpprogramma controleert het hele document of Corrigeer fouten individueel op de pagina. U kunt instellingen voor de spellingcontrole ook aanpassen.
De Spelling en de grammatica Tool gebruiken

Open de Review tab. Selecteer Spelling en grammatica te starten van het hulpprogramma, waarin de eerste spelling- of grammaticafout wordt gevonden.
Spelfouten corrigeren

De spellingcontrole kan fouten maken. Als het vlaggen een spelling die eigenlijk juist is, selecteert u negeren om te vertellen van Word te aanvaarden van de huidige spelling. Alles negeren vertelt het instrument om alle woorden in het document met die spelling accepteren. Als u wilt het woord toevoegen aan de spellingcontrole, zodat het in de toekomst niet zal markeren, selecteert u Toevgn.

Als u wilt een verkeerd gespeld woord corrigeren, selecteert u het juiste woord uit de lijst en klik vervolgens op wijzigen. Selecteer Alles wijzigen om alle woorden met dezelfde spelling fout in het document te corrigeren.
Correcte grammaticafouten

Selecteer de juiste optie en vervolgens op wijzigenom dit te corrigeren een grammaticafout. Als je niet waarom Word heeft iets voor grammaticafouten gemarkeerd begrijpt, lees de uitleg in het deelvenster. Als Word is een fout gemaakt en gemarkeerd grammatica die eigenlijk klopt, echter negerente selecteren.

Wanneer u hebt vastgesteld spelling- en grammaticafouten, selecteer OK op het bevestigingsbericht aan sluit het hulpprogramma af.
Tip- Sneltoetsen gebruiken voor het maken of negeren van wijzigingen. Elke optie in de
checker heeft een onderstreepte letter ter aanduiding van de snelkoppeling. Gebruik bijvoorbeeld
de ik -toets in plaats van de knop negeren, G voor alles negeren, A voor toevoegen, Cvoor wijzigen en L voor alles wijzigen. - De spellingcontrole om taal te wijzigen, gebruikt u het drop-down menu aan de onderkant van het scherm van de functie.
- Als u woordenboeken om te zien van definities van woorden, schakelt u krijgen van een woordenboek.
Spelling corrigeren terwijl u typt
U kunt ook controleren spelling en grammatica terwijl u typt. Als Word dat u een fout hebt gemaakt denkt, wijst het een verkeerd gespeld woord met een rode golvende lijn; een blauwe lijn geeft een grammaticale fout. Klik met de rechtermuisknop op het onderstreepte woord te openen bewerkingsopties.
Spelfouten corrigeren

Selecteer de juiste spelling van het woord in de lijst automatisch corrigeren. Of, selecteer Alles negeren als het woord juist is of u wilt dat Word de spelling negeren. Gebruik toevoegen aan de woordenlijst om te vertellen van het gereedschap op te nemen in de toekomst deze spelling.
Grammaticafouten corrigeren

Selecteer een optie uit de lijst voor het corrigeren van een fout of kunt u Negeren nogmaals het woord of de woordgroep te laten zoals het is. Selecteer grammatica te openen de grammatica om erachter te komen waarom Word denkt dat je hebt gemaakt een grammaticafout.
TipU kunt ook de opdracht Klik met de rechtermuisknop als je spellingcontrole als een hyperlink of commentaar wilt toevoegen.
Verandering Spelling en grammatica, instellingen
Stap 1:

Open het tabblad bestand en selecteer Opties.
Stap 2:

Taalprogramma selecteren in het menu opties voor Word.
Stap 3:

Ga naar het gebied bij het corrigeren van Spelling en grammatica in Word en controleer of deselecteert u de vakjes of instellingen uit te schakelen.
Stap 4:

Ga naar schrijfstijl. Selecteer grammatica voor elementaire controles; grammatica- en stijlopties gebruiken als u wilt dat Word stilistische problemen, zoals zinsstructuur of wordiness, evenals grammaticafouten controleren.
Stap 5:

Selecteer de knop Settings naast het vak schrijfstijl om het menu Instellingen voor grammaticacontrole te openen. Controleren of schakel de selectievakjes als u wilt in- of uitschakelen van regels. Selecteer OK om het menu sluiten en vervolgens op OK om te passen wijzigingen en opties voor Word te sluiten.
Tip- AutoCorrectie-instellingen wijzigen in het menu opties voor Word om te kiezen hoe Word corrigeert fouten voor u terwijl u typt.
- Als u een spellingcontrole verknoeien en negeren van de woorden die u moet worden gewijzigd, gebruikt u de knop Recheck Document om opnieuw te beginnen.
- Als u een document deelt en de golvende fout regels weergegeven op de exemplaren niet wilt, gebruik de uitzonderingen -gebied als spelling- en grammaticacontrole fout lijnen wilt verbergen.