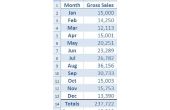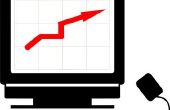Maken en gebruiken van een macro op te slaan van een Excel-werkblad is een geweldige manier om het gebruik van een eenvoudige taak te leren jezelf hoe om een macro te maken. Een Excel-macro is een geregistreerde aantal stappen dat kan worden geactiveerd door een toetsenbord binnenweg of werkbalk pictogram. Voordat u een macro gebruiken kunt om op te slaan van een Excel-werkblad, moet u een macro voor het uitvoeren van deze functie. Een macro maken is een geavanceerde Excel actie beschikbaar op het tabblad ontwikkelaars.
Open Microsoft Excel. Als het tabblad Ontwikkelaars weergegeven aan de rechterkant van het bovenste menu wordt, klik op het tabblad 'Developer' en de volgende stap overslaan. Als het tabblad 'Developer' niet zichtbaar is, gaat u naar stap 2.
Klik op het pictogram 'Microsoft' en klik op de "Excel options" knop in de rechterbenedenhoek van het submenu te openen van het dialoogvenster "Excel Options". Klik op "Populair" in het linker menu en plaats een vinkje in het selectievakje naast "Show Developer tab in het lint" in de "Top van de opties voor het werken met Excel" sectie van de "Populaire" pagina in het dialoogvenster "Excel Options". Klik op de knop "OK" om het dialoogvenster te sluiten en de wijziging door te voeren. Klik op het tabblad 'Developer'.
Klik op het pictogram van de "Macro opnemen" in de "Code"-sectie van het tabblad 'Developer' om de "Macro opnemen"-dialoogvenster te openen.
Typ een naam voor de macro in het tekstvak "De naam van de Macro" in het dialoogvenster 'Macro opnemen'. Een brief voor gebruik met de "Ctrl"-toets als sneltoets voor de macro toewijzen. "Deze werkmap" Selecteer uit de vervolgkeuzelijst in de sectie "Macro opslaan in" en een beschrijving voor de macro invullen in het veld "Beschrijving". Klik op de knop "OK" om de "Macro opnemen"-dialoogvenster te sluiten en beginnen met het opnemen van de actie die de macro wordt uitgevoerd.
Klik op de "Save" pictogram in de werkbalk 'Snelle toegang' aan de linkerkant van de titelbalk van het document op te slaan. Deze actie wordt het dialoogvenster "Opslaan als" geopend. Voer een bestandsnaam in het tekstvak "Bestandsnaam", klik op de "Opslaan als type" pull-down pijl en selecteer "Excel werkmap met ingeschakelde macro's (* xlsm)" en klik op de knop "Opslaan".
Klik op het pictogram van de "Opname stoppen" in de "Code"-sectie van het tabblad 'Developer'.
Houd de "Ctrl"-toets en selecteer de letter die u hebt gekozen in het dialoogvenster 'Macro opnemen' om de opgeslagen macro gebruiken.
- Deze actie om te wijzigen de letter die is gekoppeld aan uw macro of om jezelf te herinneren van de letter waarop u koos uitvoeren: Klik op het pictogram van de "Macro's" in de "Code"-sectie van de "tabblad ontwikkelaars om de"Macro"-dialoogvenster te openen. Selecteer uw macro in de lijst en klik op de knop "Options" om de "Macro-opties"-dialoogvenster te openen. Klik op "OK" wanneer u klaar bent om terug te keren naar het dialoogvenster "Macro". "Klik op"Uitvoeren"om het uitvoeren van de macro op en sluit het dialoogvenster"Macro"of"Annuleren"om het dialoogvenster te sluiten.
- De "Ctrl" toets ingedrukt en druk op de toets "S" een document op te slaan.
- Gebruik de "Save"-pictogram in het menu snelle toegang op de titelbalk bevindt een document op te slaan.
- Klik op de "Microsoft"-pictogram in de rechterbovenhoek en selecteer "Save" of "Opslaan als" een document op te slaan.
- Kies zorgvuldig. Gebruik geen letters die worden gebruikt voor andere snelkoppelingen, want als je dat doet, uw macro de standaard sneltoets voor de toetsencombinatie overschrijft. Bijvoorbeeld als u "n" gebruikt, zou u niet langer kunnen gebruiken "Ctrl + n" om een nieuw document te openen.