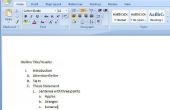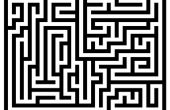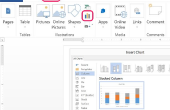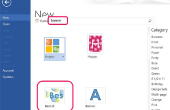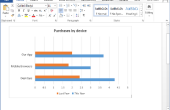Microsoft Word gebruikt, kunt u een gepolijste portfolio voor vrijwel elke toepassing, met inbegrip van informatieve brochures, zakelijke voorstellen, artistieke inzendingen en meer. Het belangrijkste ding in gedachten te houden is hoe dynamisch en efficiënt informatie te presenteren van uw portefeuille. Het tweede belangrijkste ding is om te beslissen of uw portefeuille Afdrukvriendelijke voor gedrukte exemplaren, of de creatie van een zuiver digitale moet zijn.
Een Portfolio map maken
File Explorer starten en navigeer naar de map documenten.
Klik op de "Map" pictogram in de linkerbovenhoek van de bestand Verkenner een nieuwe map maken.
Naam van de map op de juiste manier. Bijvoorbeeld, "Bedrijfsvoorstel 2014" of "Thesis."
Voorblad
Een geschikte dekking van de portefeuille onderwerp bepalen en een juiste sjabloon zoeken. U kunt een sjabloon vinden door te klikken op "Bestand", gevolgd door "Nieuw" en typt u vervolgens een passend onderwerp in de zoekbalk. Zorg ervoor dat de cover past de doelgroep--hoewel een zakelijk voorstel ook met doen kan een meer ingetogen en professionele cover, creatief werk kan profiteren van een beetje flair in de dekking de aandacht te trekken.
Voer de relevante gegevens in de verschillende tekstvelden. Er moet een voor het project de naam, de namen van alle betrokken partijen en andere relevante informatie. Welke velden worden weergegeven, is afhankelijk van de sjabloon die u hebt gekozen.
De tekstvelden opnieuw ordenen en bewerken van de tekst naar wens. De tekstvakken kunnen allemaal worden verplaatst door de tekst te selecteren en vervolgens te slepen de tekstvakken. De tekst zelf kan worden gekleurd, geformatteerd en formaat naar wens, en maak gebruik van alle lettertypen die zijn geïnstalleerd op uw computer.
Selecteer enkele passende afbeelding(en) voor de cover. Veel sjablonen zijn voorzien van een vooraf ingestelde afbeelding, die u kunt wijzigen door met de rechtermuisknop op en selecteren 'Wijzig afbeelding'. De beste keuze hier is afhankelijk van de situatie, maar vaak een bedrijfslogo, afbeelding van het product waarvoor reclame wordt gemaakt, of anders de desbetreffende afbeelding zal volstaan.
Het document opslaan in de map van uw portefeuille met een toepasselijke naam, zoals "Cover" of "Titel blad." Het toevoegen van een numerieke waarde ter aanduiding van de plaats ervan in de paginavolgorde kan ook organisatie gemakkelijker maken, zoals "01 Cover."
Inhoudspagina 's
Beginnen met een leeg document en selecteer een geschikte sjabloon. Er zijn velen die bereid headers en bijschriften die kunnen worden gebruikt voor het markeren van de belangrijke stukjes informatie bevatten.
Voer uw gegevens zoals gewenst. Afhankelijk van de portfolio's doel, sjablonen waarmee alleen voor tekst mogelijk beter selecties dan die met koppen en en bijschriften. U kunt ook tabellen, illustraties, foto's en meer om uw inhoud zinvolle illustratie of een extra vleugje zwier te geven. U kunt ook Excel-werkbladen toevoegen in uw document voor gemakkelijker vertegenwoordiging van belangrijke gegevens.
Herhaal desgewenst voor elke pagina van reguliere inhoud.
Elke pagina opslaan in de portefeuille map met een toepasselijke naam en indien gewenst, paginanummer.
Tabellen toevoegen
Plaats de cursor op de regel waarop u wilt een tabel toevoegen.
Klik op het "Invoegen" tabblad van het lint.
Klik op de "Tabel" drop-down en van de tabel cel dimensies selecteren. U kunt ook "Tabel invoegen" om te bouwen van een tabel, "Tabel tekenen" aan het vestigen van uw eigen tabelcellen of "Snelle tabellen" om te kiezen uit een groot aantal pre-built tabellen selecteren.
Het toevoegen van werkbladen
Plaats de cursor op de regel waarop u wilt een tabel toevoegen.
Klik op het "Invoegen" tabblad van het lint.
Selecteer 'Excel Spreadsheet' om een nieuw werkblad in het document maken.
Afbeeldingen toevoegen
Plaats de cursor waar u wilt invoegen van een afbeelding.
Klik op het tabblad "Invoegen" gevolgd door "Foto's."
Navigeer naar de gewenste afbeelding en selecteer deze.
De afbeeldingsgrootte aan de noden van de pagina aanpassen.
Hyperlinks
Plaats de cursor op de gewenste hyperlink-locatie.
Klik op het tabblad "Invoegen" gevolgd door "Hyperlink."
Typ de tekst die u wenst te worden weergegeven in het veld "Tekstweergave".
Selecteer het gekoppelde document moet worden weergegeven van uw harde schijf, of voer het URL-adres van een gewenste website in het tekstveld "Adres".
Klik op 'OK'.
Grafieken
Selecteer waar u wilt uw grafiek invoegen.
Klik op "Insert," gevolgd door "Charts."
Selecteer het type grafiek, evenals het subtype.
Bewerk de grafiek aanpassen aan de gegevens die het vertegenwoordigt.
Online Video-inhoud
Selecteer de gewenste locatie voor de video op de pagina.
Klik op het tabblad "Invoegen" gevolgd door "Online Video."
Zoeken naar de beoogde video op Bing of YouTube van de beschikbare zoekvelden, of de HTML-code embed-code op de meegeleverde gebied.
Pas het formaat en de plaatsing van de video aan de behoeften van uw document.
- De kleine details kunnen maken of breken een goed portfolio. Het toevoegen van randen, dynamische tekst en andere kleine visuele raakt kunnen uw project maken pop. Zorg enkel ervoor niet te overdrijven--een frontale aanval op de ogen is net zo aanvallend als een saai strook van tekst zonder opmaak.
- Zodra u alle pagina's voor uw portefeuille hebt voltooid, hebt u een paar opties voor hoe te presenteren. Voor gedrukte exemplaren kunnen een snel afdrukken en de presentatie in een binder de weg te gaan. Voor digitale distributie, kunt u zip van de map met de pagina's en stuur het, of maak een 'voltooid' document dat beschikt over alle pagina's in volgorde als een samenhangende interne DOC bestand, als een PDF-bestand of als een HTML-document.
- U kunt ook bestaande Excel-werkbladen in uw document plakken door te selecteren en de doelcellen te kopiëren en te plakken in Word met behulp van de optie Plakken "Keep opmaak van de bron."
- U kunt ook WordArt toevoegen door "Word Art" in het tabblad Invoegen te selecteren. Dit voegt decoratieve of artistieke tekst, die flair aan uw portefeuille toevoegen kunt.
- Je kunt ook SmartArt, die kan worden gebruikt om visueel concepten of ideeën zoals processen en relaties toevoegen. Selecteer "SmartArt" in het tabblad invoegen en selecteer het type weergave dat u wilt gebruiken.