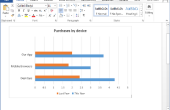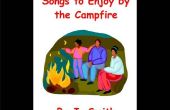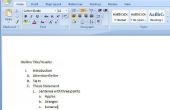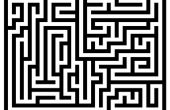Als u een kleine of een middelgrote poster maken wilt, is Microsoft Word 2013 een goede keuze, vooral als u al bekend met de app bent. Alle dezelfde elementen die u gebruiken zou om een document te maken kan worden gebruikt voor een poster, maar er zijn een paar potentiële problemen om op te letten.
Pagina-indeling
Open een nieuw, leeg Word-document om te beginnen. Klik op het tabblad Pagina-indeling van de affiche grootte marges instellen.
Klik op de marges en de grootte van pictogrammen op het lint te stellen deze zo nodig. Als u geen marges wilt, klikt u op Aangepaste marges aan de onderkant van de marges drop-down menu en elke marge ingesteld op 0.

Voor het gebruik van een aangepast paginaformaat, klik op Meer papierformaten onderin het Size drop-down menu en geef de hoogte en breedte die u wilt, die wordt gemeten in inches.

Toevoegen van tekst
U hebt twee keuzen voor het toevoegen van tekst aan uw poster. U kunt gewoon de tekst typen zoals u een brief, of tekstvakken gebruiken.
Als u in een heleboel tekst zetten bent, kunt u overwegen twee kolommen, een functie die beschikbaar is in het lint van de Pagina-indeling . Dit breekt de tekst visueel, daarmee meer uitnodigend om te lezen.

Tekstvakken zijn ideaal als de poster licht op tekst, zoals in het voorbeeld hier is. Voordat u tekstvakken toevoegt, druk op de Enter -toets meerdere keren enkele lege ruimte wilt toevoegen aan de poster. Bewegende tekstvakken en afbeeldingen rond in een Word-document kunnen worden lastig zonder enige ruimte.
Een als tekstvak wilt invoegen, klikt u op het Tekstvak pictogram onder het tabblad invoegen.
Typ de tekst die u wilt gebruiken als een titel eerste en druk vervolgens op Ctrl-A om het te markeren. Klik op het tabblad Start en wijzig vervolgens het lettertype, de tekengrootte, de kleur zo nodig. Wilt u een tekengrootte buiten de standaardgrootte 72pt, klikt u op het en typ de gewenste grootte. Gebruik de pictogrammen in het tabblad Start gedeelte van de alinea om de uitlijning te wijzigen.

Afbeeldingen toevoegen
Afbeeldingen invoegen van uw computer door te klikken op het pictogram Picture onder het tabblad invoegen. Om te zoeken naar afbeeldingen met behulp van de Bing Image Search, klikt u op het pictogram Foto's Online .
Zodra de afbeelding op de pagina, sleept u deze naar elke gewenste positie. Sleep de hoek ankers om het formaat van de afbeelding. Extra opties bevinden zich onder het beeldformaat Tools menu, inclusief tekstomloop en opties voor het formaat van afbeelding.

Extra foto's of tekst toevoegen als nodig. Gebruik de Zoom -schuifregelaar om in te zoomen zodat u ervoor zorgen kunt dat om het even welk beelden formaat zijn niet korrelig op volledige grootte. Zoom uit zodat u de hele poster tegelijk kunt zien.

Toevoegen van een achtergrond
Een witte achtergrond is vriendelijker aan van uw printer inkt aanbod, maar als u krijgen de aandacht van mensen wilt, een gekleurde achtergrond werkt beter. Terwijl Word de optie van de kleur van een achtergrond heeft, zal dit niet zichtbaar wanneer u het afdrukt. U kunt ook een afbeelding gebruiken als een achtergrond of zelfs een afbeelding betegeld.
Toevoegen van een achtergrondkleur, klikt u op het menu Invoegen , selecteert u Shapes en klik vervolgens op de rechthoek.

Sleep de cursor over de hele pagina en vervolgens met de rechtermuisknop op de shape om te wijzigen van de opvulling en de omtrek kleuren. In ons voorbeeld, we gebruiken een helling, die een optie naast de kleuren die beschikbaar is wanneer u klikt u op opvulling.

Zodra de shape zoals die u wilt eruitziet, opnieuw met de rechtermuisknop, klikt u op verzenden aan rug en selecteer vervolgens Achter tekst. Merk op dat als u van een donkere achtergrond gebruikmaakt, moet u wellicht veranderen van kleur van het lettertype naar iets licht.

Afdrukken en exporteren
Wanneer u de poster hebt voltooid, drukt u op Ctrl-S op te slaan. Als u de poster bij een commerciële afdrukservice stuurt, zorg ervoor dat er niet alle tekst te dicht aan de randen. Meestal moet u een 1/4-inch ruimte langs de randen zodat ze kunnen verrekenen bloeden tijdens het drukproces.
Om de poster te exporteren als een PDF-bestand, klikt u op het menu bestand en selecteer exporteren.
Afdrukken van de poster, klikt u op het menu bestand en selecteer afdrukken. Merk op dat de meeste thuisprinters niet tot aan de rand van het papier, afgedrukt zodat u moeten zult accepteren een dunne witte rand rond de poster, of de poster zelf knippen met een schaar en een liniaal.

Pro Tips voor afdrukken
Als uw eigen printer geen grote papierformaten accepteert, stelt Microsoft Publisher gebruikt, die wordt geleverd met Office 2013. Publisher kan het afdrukken van grote posters in stukken, die u vervolgens kunt samenstellen en tape samen.
Als u wilt een voltooide Word-document opent in Publisher, klikt u op openen en wijzigen in het menu opmaak Document van Word 2007-2013. Na het DOCX-bestand door Publisher geconverteerd, moet u wellicht de afbeeldings- en tekstinstellingen posities en maten te passen.