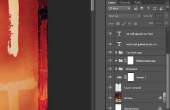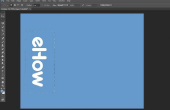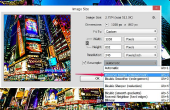Er zijn tal van opties voor het maken van selecties en bijna een oneindig aantal manieren om deze selecties wijzigen in Adobe Photoshop CC. Hier is een overzicht van de Photohop selectiegereedschappen, hoe ze te gebruiken en hoe te veranderen, opslaan en later opnieuw gebruiken.
Met behulp van de selectiekadergereedschappen
Photoshop de selectiekadergereedschappen zijn goed voor het selecteren van rechthoeken, ovalen en enkele lijnen van pixels. Ze zijn allemaal bijeen gegroepeerd in de Toolbox:
- Rectangular Marquee Tool
- Gereedschap Ovaal selectiekader
- Selectiekader één rij
- Selectiekader één kolom
Als u wilt gebruiken om het even welk van de selectiekadergereedschappen, sleept u de cursor over het canvas. De Shift -toets ingedrukt te houden terwijl u de cursor sleept, wordt een cirkel gemaakt bij het gebruik van de elliptische selectiekader, gereedschap en een plein bij het gebruik van het rechthoekige selectiekader.
TipNet als bij een werkset, als u niet ziet wat je nodig hebt, klik en houd het instrument om te onthullen anderen in dezelfde groep.

Met behulp van het gereedschap Lasso
De Lasso-Tools zijn geweldig voor traceren rond objecten, of door een onregelmatige vorm te selecteren.
- Lasso, gereedschap: Sleep de cursor rond het object en de lasso vlakbij eindigt in de buurt van het beginpunt.
- Veelhoekige Lasso, gereedschap: Klik om te maken van een rechte lijn tussen de punten. Dubbelklik op om te sluiten van de lasso.
- Magnetische Lasso, gereedschap: Sleep of klik op om te tekenen van de lasso en dubbelklik om het te sluiten. Deze slimme lasso gebruikt pixelinformatie vorm lijnen rond de randen.

Snel selecties maken
- Gebruik het Gereedschap Snelle selectie om te selecteren van pixels in gebieden met gedefinieerde randen, zoals gezichten in een menigte.
- De Magic Wand Tool gebruiken om te selecteren van pixels in hetzelfde gebied op basis van kleur- en kleurtoonaanpassingen, als een gele bloem in groene gras.

Gebruik het Menu selecteren
Photoshop Selecteer Menu biedt drie aanvullende manieren om selecties te maken:
- Gebruik Alles selecteren, of druk op Ctrl-A, alle pixels in de actieve laag selecteren.
- Gebruik Kleur bereik selecteren alle pixels in de afbeelding op basis van een kleurbereik dat u opgeeft.
- Gebruik Focusgebied om te kiezen op basis van hun focus gebieden.

Selecties wijzigen
Wanneer u ervoor een gereedschap uit de gereedschapskist kiest, vindt u opties voor het wijzigen van uw selecties in de optiebalk. Begin aan de linkerkant van de balk optie zijn vier pictogrammen voor het opgeven van hoe uw nieuwe selectie interactie met om het even wat al geselecteerd:
- Nieuwe selectie: standaard, het selecteren van een gebied zal de laatste selectie verwijderen en vervangen door de nieuwe selectie.
- Toevoegen aan selectie: als u deze optie kiest, uw nieuwe selectie wordt toegevoegd aan de huidige selectie.
- Aftrekken van selectie: wat u met het gereedschap selecteren klikt wordt verwijderd uit de huidige selectie.
- Doorsnede maken met selectie: geselecteerde gebieden die met de nieuwe selectie overlappen zijn geselecteerd.
Met behulp van het menu stijl in de optiebalk, kunt u het Vaste afmetingen of een Vaste grootteopgeven. Wanneer u een Vaste grootte, kunt u vervolgens de hoogte en breedte invoeren in de optiebalk.
Als you gonna een effect toepassen op een selectie, zoals de ruimte schilderen of het toevoegen van een blauw filter, kunt u de randen van de selectie verdwijnen door een waarde toe te voegen aan het menu van de veer in de optiebalk.
Standaard kunt met de selectiekadergereedschappen anti-aliasing gladstrijken van de geselecteerde pixels. Te klikken op het selectievakje Alias in de bar van de optie reageert anti-aliasing.
Geavanceerde gebruikers kunnen de Verfijn Edge -menu gebruiken om nauwkeurige wijzigingen in het geselecteerde gebied, met inbegrip van doezelen en selecties op basis van kleur en contrast.

Het menu selecteren heeft extra opties for wijzigen van een selectie.
- Selectie opheffen: Hiermee verwijdert u alle selecties uit het doek.
- Inverse: Hiermee keert u de huidige selectie om alles te selecteren die in plaats daarvan is niet geselecteerd.
- Verfijn Edge: biedt vele mogelijkheden om de randen van de selectie op basis van doezelen, contrast en rand straal wijzigen.
- Wijzigen: wijzigt de rand van de selectie, de geselecteerde pixels, glad of breidt, contracten of veren van de selectie.
- Groeien: breidt het geselecteerde gebied.
- Vergelijkbaar: pixels in de laag met soortgelijke kleuren om het geselecteerde gebied automatisch geselecteerd.

Hergebruik van selecties
Na het wissen van een geselecteerd gebied, hetzij door te klikken op selectie opheffen in het Menu selecteren, door te klikken op off-canvas met een selectiegereedschap, kunt u de selectie herstellen door opnieuw te klikken in het Menu selecteren. Deze optie geldt alleen voor de laatste selectie.
Als u een selectie opnieuw, gebruikt u de optie Selectie opslaan in het Menu selecteren. Dit bespaart de selectie als een kanaal, dat u herladen kunt wanneer u het nodig door te klikken op Selectie laden, ook onder het menu selecteren .