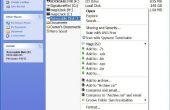Net als andere moderne versies van Linux, is Debian's standaard GNOME bureaublad geconfigureerd voor automatisch mount USB-opslagapparaten, zodra zij zijn aangesloten, gevolgd door een prompt om ofwel de bestanden in de file manager of uitwerpen van het apparaat. Als de optie voor het automatisch mount USB-apparaten is uitgeschakeld, of als het apparaat niet gemonteerd is, u handmatig kunt monteren met behulp van de terminal of de GNOME-Disk-Utility.
Met de Terminal te monteren
Sluit uw USB-apparaat en start een terminal sessie "Activiteiten" op het GNOME-paneel te klikken, typt u "terminal" en op de daaruit voortvloeiende pictogram te klikken.
Typ "su" gevolgd door de toets "Enter" om in te loggen als root, of beheerder, serviceaccount. Merk op dat terminal commando's hoofdlettergevoelig zijn en de voorbeelden moeten worden ingevoerd zonder naar de aanhalingstekens. Typ het wachtwoord van de account wanneer daarom wordt gevraagd, drukt u op de toets "Enter".
Typ "fdisk -l" en druk op "Enter" om te vinden de apparaatnaam van uw USB-drive. Als uw schijf 8GB is, bijvoorbeeld het getoond door grootte als "8004 MB." Een schijf van 500GB zal worden vermeld als "500 GB." Op dezelfde regel, net voor de grootte van de schijf, vindt u de naam van het apparaat. Het zal lijken op "/ dev/sdb /."
Typ de opdracht "bestand -s/dev/sdb" en druk op "Enter" om te vinden van het bestandssysteem van de schijf, "/ dev/sdb" vervangen door de naam van het juiste apparaat. Het FAT32-bestandssysteem worden getoond na "OEM-ID" zoals "mkdosfs" en het NTFS-bestandssysteem wordt aangeboden als 'NTFS'. Als 'EXT4' wordt weergegeven in de resultaten van de opdracht, het station gebruikt het Linux EXT4-bestandssysteem.
Maken van een laadpunt voor uw apparaat door te typen "mkdir /mnt/external" en druk op "Enter". Een koppelpunt is gewoon een map waar de bestanden van uw station zal worden gekoppeld zodat u hen kunt vinden. De mapnaam, "externe" in het voorbeeld, kan elke naam zijn die u willen zou, alleen voorkomen gebruik van spaties en vergeet niet dat de naam hoofdlettergevoelig is.
Monteer het apparaat met het commando 'mount -t vfat/dev/sdb /mnt/external', gevolgd door de toets "Enter". "Sdb" en "externe" vervangen met het gewenste apparaat en de map. 'Vfat"(gebruikt voor FAT32-bestandssystemen) vervangen door" ntfs - 3g "voor NTFS-bestandssystemen of"ext4"voor EXT4 bestandssystemen. Als u wilt ontkoppelt de schijf als u klaar bent, typt u "umount/dev/sdb" en druk op "Enter".
Montage met het Schijfhulpprogramma
Begin met typen "Schijfhulpprogramma" in het menu "Activiteiten" en klik op de resulterende pictogram.
Klik op uw USB-drive, dat zal worden gevestigd in de "Randapparatuur" sectie van het linkerdeelvenster. Informatie over het apparaat zal worden weergegeven in het rechterdeelvenster.
Selecteer de optie "Mount" in de "Volumes" sectie om te rijpaard naar de toer. Wanneer daarom wordt gevraagd, kies "Open in bestanden" om te beginnen met de file manager. Wanneer u klaar met uw station bent, kunt u klikt u op het verwijdersymbool in het linkerdeelvenster van de file manager of klikt u op "Unmounten" in Schijfhulpprogramma.
- Debian biedt meestal KDE, XFCE en LXDE als alternatieven voor het standaard GNOME bureaublad. In KDE, na het plaatsen van het USB-station, start de bestandsbeheerder Dolphin en dubbelklik op de apparaatnaam in het linker paneel te mounten en de bestanden bekijken. Wanneer een USB-apparaat wordt ingevoegd in XFCE, zal automatisch een pictogram op het bureaublad worden geplaatst. Met de rechtermuisknop op het pictogram en kies 'Mount' voor rijpaard naar de toer. LXDE, nadat u een USB-stick sluit, zal het systeem rijpaard naar de toer en bieden aan het openen van de file manager om de bestanden te bekijken.
- Wees voorzichtig om alle opdrachten correct invoeren wanneer u bent ingelogd onder het root-account in de terminal. Een onjuiste opdracht ingevoerd met volledige beheerdersbevoegdheden kan ernstige schade aan het bestandssysteem veroorzaken.