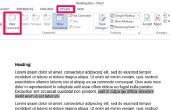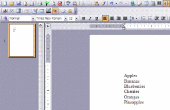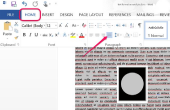Voor u om te lezen een tabel gemakkelijk, er koppen waarin wordt uitgelegd wat de informatie in de rijen en kolommen betekenen. De kop moet van de lezer oog vangen, zodat ze begrijpen welke gegevens de tabel in slechts een paar seconden bevat. U kunt ervoor zorgen dat dit gebeurt door het invoegen van kopteksten in uw Microsoft Word-tabel.
Open Microsoft Word en start van een nieuw, leeg document.
Een tabel invoegen door te kiezen voor het menu "Tabel", kies "Invoegen" en klik op "Tabel..." om het dialoogvenster "Invoegen tabel".
De tabelgrootte van uw instellen door te kiezen voor hoeveel kolommen en rijen die u in uw tabel wilt. Stel de AutoAanpassen op vaste Kolombreedte AutoAanpassen aan inhoud en AutoAanpassen aan venster.
Klik op "OK" in het dialoogvenster "Invoegen tabel" om het dialoogvenster te sluiten en de tabel in uw document invoegt.
Typ de tekst die u wilt in de kolomkoppen voor de tabel in de bovenste rij.
De bovenste rij omzetten in een kopopmaakprofiel. Selecteer de bovenste rij door te klikken en te slepen met de muis en "Posten" uit het menu "Tabel". De tekst die u typt, zal verschijnen in een kopopmaakprofiel.
Herhaal het zelfde proces voor uw rijkoppen door te selecteren van de tekst in de eerste kolom en "Posten" uit het menu "Tabel".
- Als u een andere tabel in het document invoegt, zul je opnieuw toe te passen op de koppen instellen op dezelfde wijze wijzigen uw tekst in het opgemaakt als kop.