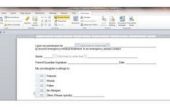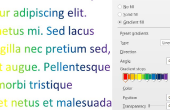Maak uw eigen gepersonaliseerde wenskaarten voor elke gelegenheid met behulp van Microsoft Word, een vel karton en uw eigen printer. Hoewel er niets mis met het afdrukken van een vooraf gemaakte kaart, kunt u gemakkelijk uw eigen kaart met behulp van de sjabloon van de Bedankkaarten vooraf geladen in Word 2013. Dit is een basic, veelzijdige sjabloon die kan gemakkelijk aan te passen voor de meeste toepassingen van de wenskaart. Alles wat u nodig hebt is een paar minuten van tijd en een foto of andere afbeelding die u als de cover gebruiken kunt.
Een wenskaartsjabloon wijzigen
Start Word. Microsoft Word 2013 ziet u automatisch een lijst met sjablonen. Als u de sjablonen niet ziet, selecteer "Nieuw" uit het bestandsmenu. In plaats van het selecteren van een leeg document, scroll naar beneden en selecteer "Dank u kaarten." U kunt deze sjabloon als u wilt een kaart maken voor elke gebeurtenis. Als u een kaart die u niet hoeft te veel bewerken, typt u een beschrijving, zoals "Verjaardag cards" of "verjaardagskaarten," in het zoekveld en download dan gratis sjabloon die u wenst.
Klik op 'Maken'. De sjabloon wordt geopend als een nieuw document. Merk op dat de SmartArt-afbeelding voor de sjabloon Bedankkaarten aan de rechterkant ligt en gedupliceerd zodat u het op papier met letter-formaat afdrukken kunt, snijden in de helft en vouw de twee kaarten.
Elke afbeelding die u wilt gebruiken voor de cover in File Explorer te vinden. Kies een afbeelding die hoger is dan het breed is voor de beste resultaten. Met de rechtermuisknop op dat bestand en selecteer 'Kopiëren'. Klik met de rechtermuisknop de afbeelding in de kaart en kies "Plakken". Omdat u de afbeelding in een slim Object plakt, vult uw nieuwe afbeelding automatisch de ruimte gebruikt door de oorspronkelijke afbeelding. U kunt het formaat van de afbeelding door te slepen de ankers die worden weergegeven op de grens of door te klikken op de afbeelding en selecteert u het tabblad 'Format' onder de sectie van hulpmiddelen voor afbeeldingen. De opmaakopties omvatten bijsnijden van de afbeelding, een rand toe te voegen of foto effecten toe te voegen.
Dubbelklik op de tekst onder de afbeelding en typ uw eigen groet in zijn plaats. De tekst opmaak wilt wijzigen, selecteer de tekst en selecteer het tabblad 'Format' in de sectie van hulpmiddelen voor SmartArt. Opties omvatten tekengrootte, stijl en kleur.
Scroll naar beneden naar de tweede SmartArt-afbeelding op de pagina. Sleep de cursor over de gehele afbeelding en druk op "Verwijderen" om te verwijderen van de afbeelding, de tekst en de tabel met hen. Als u slechts één kaart afdrukken wilt, laat u de onderkant van de pagina leeg om jezelf te redden enkele printerinkt. Als u meer dan één kaart wilt afdrukken, selecteert u deze door op 'Ctrl-A' te drukken en kopiëren door te drukken op "Ctrl-C." Klik ergens op de bodem van de pagina en druk op "Ctrl-V" om een kopie van uw afbeelding hieronder het origineel plakken.
Het toevoegen van een bericht
Klik op een willekeurige lege ruimte aan de onderkant van de pagina van de kaart. Klik op het tabblad "Invoegen", selecteer "Pagina's" en vervolgens "Lege pagina." Gebruik deze tweede pagina om een bericht binnen de kaart te schrijven.
Selecteer "Tekstvak" in de Insert tab. Opmerking het beschikbare tekstvak in stijlen en selecteer elke gewenste stijl. Sleep het tekstvak zodat er aan de rechterkant van de pagina en in overeenstemming met de afbeelding op de eerste pagina. Als u wilt uitlijnen in het tekstvak gemakkelijker, Word de liniaal zichtbaar maken door te klikken op het menu "Beeld" en vervolgens te klikken op het selectievakje "Heerser".
De rand van een vak voor tekst zonder opmaak verwijderen door te klikken op de tab "Opmaak" onder Hulpmiddelen voor tekenen, "De omtrek van de vorm" te selecteren en vervolgens te klikken op de kleur van de omtrek van de "White". Terwijl het tabblad Opmaak geopend is, de stijl te wijzigen door het selecteren van "Snelle stijlen."
Markeer de tekst in het tekstvak en typ uw eigen tekst in plaats daarvan. Voor het aanpassen van de opmaak, selecteert u de tekst en klik vervolgens met de rechtermuisknop op het. In het contextmenu dat wordt geopend, kunt u het lettertype en de kleur naar wens wijzigen.
De "Zoom" schuifregelaar naar links om Neem een goede blik op uw kaart lay-out. Het tekstvak moet worden gecentreerd onder de afbeelding van de cover. Het tekstvak hoeft niet te worden perfect verticaal gecentreerd. In feite, brengen het lichtjes boven center krijgt u kamer een handgeschreven notitie en handtekening onder de woorden toe te voegen.
Afdrukken van uw kaart
Leg een vel van letter-formaat karton in de handmatige invoer van uw printer. Karton zetten een papierlade kan jam van de printer en ruïneren van het blad.
Druk op "Ctrl-P" terwijl de wenskaart geopend in Word is. Selecteer uw printer en klik op de knop "Afdrukken".
Snij de kaartmateriaal doormidden langs de langste rand. Voor een rechte besnoeiing is het beste te gebruiken een papiersnijder. Als u van schaar gebruikmaakt, meten en markeren van elke rand met een potlood en liniaal, gebruik dan de liniaal om een lichte, rechte lijn tekenen om te begeleiden uw knippen.
Maak een merk aan de rand van het boven- en onderkant van elke kaart met behulp van een potlood en een liniaal. Plaats de heerser over beide merken en sleep vervolgens een brief opener of boter mes in het midden van de kaart. Dit verhoogt het karton zodat kunt u gemakkelijk het vouwen. De cijfers in potlood vóór ondertekening en het uitdelen van uw zelfgemaakte kaart wissen.