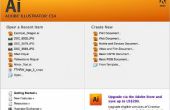Grafici meestal koppelen bijsnijden afbeeldingen met fotobewerkingssoftware. Adobe Illustrator CC, als een vector graphics programma, hoeft een aangewezen bijsnijden, maar u kunt bijsnijden afbeeldingen en afbeeldingen in Illustrator met behulp van maskers en tekengebieden.
Bijsnijden in Illustrator
Omdat Illustrator een gereedschap Uitsnijden ontbreekt, is de daad van bijsnijden meer over het verbergen van wat u niet wilt zien in Illustrator dan selecteren wat u wilt zien. In plaats van slepen een bijsnijdvak om het gebied te selecteren die u wilt behouden, zoals u in de meeste fotobewerkingsprogramma's, je focus op wat je wilt om zich te ontdoen van. Je bent niet beperkt tot een vierkant of elliptische vorm. U kunt elke vorm--u tekent met het pengereedschap of u maakt met een vormgereedschap--het ontwerpen van een gewas op een foto of andere afbeelding.
Knipmaskers
Een knipmasker maken is snel, maar het geeft u niet zoveel keuzes als het gebruik van dekkingsmaskers. Als u wilt bijsnijden met een knipmasker, kies "Find Edges" onder het menu "Beeld" rondom de omtrek van de afbeelding met de blauwe lijnen. Klik op de afbeelding met het gereedschap selecteren te activeren "Masker" als een optie in de bovenste knoppenbalk. Klik op "Masker" te maken van het uitknipmasker. Selecteer de knop "Bewerken uitknippad" in de balk met besturingselementen en sleept u de blauwe lijnen waar u ze wilt. Om één kant tegelijk verplaatsen, gebruikt u het gereedschap direct selecteren te klikken op de open vakken op twee aangrenzende hoeken. Gebruik de pijltoetsen om de geselecteerde regel naar binnen te verplaatsen naar de gewenste positie. Het resultaat ziet er als deel van het beeld is weg wordt bijgesneden, maar het slechts achter een uitknipmasker verborgen is. Kies de knop 'Edit inhoud' te verplaatsen of wijzigingen aanbrengen in de afbeelding binnen het uitknipmasker. Om te verwijderen van het masker en het hele beeld zien, kies "Object," "Clipping Mask" en "Release".
Dekkingsmaskers
Dekkingsmaskers werken op een gelijkaardige manier aan knipmaskers, maar zij bieden meer controle. Beginnen met een opvulkleur van wit en geen lijnkleur. Teken de vorm van de gewenste gewas--die zouden kunnen worden een cirkel, rechthoek of aangepaste vorm--over de afbeelding. Selecteer de shape en drukt u op de "Shift" en klikt u op de afbeelding om te selecteren op beide op hetzelfde moment. Onder het "Venster"-menu, kies "Transparantie" om de nodige deelvenster te openen. Klik op "Maak masker," die de afbeelding aan de buitenste randen van de vorm bijgesneden. Klik op de knop koppeling keten tussen de afbeelding en vorm pictogrammen op het deelvenster Transparantie de elementen afzonderlijk te manipuleren. U kunt de dekking van het masker, de kleur wijzigen of kleur toevoegen aan de lijn om een rand rond de afbeelding. Klik op "Release" in het deelvenster transparantie om het masker ongedaan te maken.
Met behulp van het tekengebied
Een tekengebied is vergelijkbaar met een tekenpapier in een fotobewerkingsprogramma. Het toont u het afdrukbare gebied van de afbeelding. Na het klikken op het gereedschap Tekengebied, die eruit als een vierkant waarvan de lijnen uit te voorbij de randen ziet breiden, klik op de afbeelding en sleep een vak om een gebied te selecteren. Aanpassen van de hoeken of het vak verplaatsen totdat het tekengebied vak de juiste grootte voor uw behoeften is. Druk op "Enter" om te activeren van het tekengebied. Om op te slaan van de bijgesneden afbeelding, ga naar het menu "Bestand" en selecteer "Exporteren" of "Opslaan voor Web," ervoor te zorgen dat het selectievakje naast "Tekengebieden gebruiken" is ingeschakeld in het dialoogvenster. Het gewas wordt van kracht op de geëxporteerde versie; de hele afbeelding wordt weergegeven in de oorspronkelijke versie van het bestand.