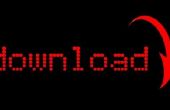Adobe Reader is een gratis PDF-lezer beschikbaar om te downloaden vanaf de Adobe-website. Onder verschillende basishulpmiddelen kunt Reader u PDF-documenten bekijken, kopiëren van PDF-inhoud en pagina's die u wilt bewaren op uw computer opslaan. Lezer kan geen PDF-document maken of bewerken van een document zoals je bent in staat om te doen in de volledige versie Adobe Kunstenmaker software. Er een paar verschillende manieren kunt u pagina's uit een PDF-bestand opslaan in Adobe Reader.
Wat die u nodig hebt
- Adobe Reader
- PDF-document
Een kopie van een volledige PDF opslaan
Open een PDF-document in Adobe Reader.
Klik op het menu "Bestand". Klik op "Een kopie opslaan" om een kopie van de PDF opslaan op uw computer. Hoewel dit niet u alleen specifieke pagina's van het document opslaan kunt, zal een opgeslagen kopie van het originele PDF-bestand beschikbaar zijn u voor later gebruik.
Voer een bestandsnaam voor het document en geef de locatie waar u wenst op te slaan.
Klik op "Opslaan".
Een momentopname van een pagina opslaan
Open een PDF-document in Reader.
Klik op het menu "Extra". Klik op "Selecteer & Zoom," dan "momentopname hulpmiddel." Gebruik dit hulpmiddel als u wilt opslaan op afzonderlijke pagina's met tekst en afbeeldingen.
Klik op het menu "Beeld" "Zoom", vervolgens "aanpassen aan pagina." Hierdoor zal dat het gereedschap Momentopname vangt de hele pagina.
Klik ergens op de pagina die u wilt opslaan. Klik op "OK" wanneer u wordt gevraagd te bevestigen dat de selectie is overgenomen. De pagina wordt automatisch gekopieerd naar het Klembord als een afbeelding.
Open een leeg document in een andere toepassing, zoals Microsoft Word of WordPad. Klik op "Ctrl + V" om de afbeelding van de PDF-pagina plakken. Sla het document.
Tekst van een pagina opslaan
Open een PDF-document in Reader.
Blader door het document totdat u de afzonderlijke pagina die u wilt opslaan.
Klik op het menu "Beeld". Selecteer "Weergave" en vervolgens "Één pagina."
Klik op het menu "Bewerken" en "Selecteer alle". Hiermee selecteert u alle tekst op de pagina. Gebruik deze optie als de pagina die u wilt opslaan alleen tekst bevat of u hoeft niet alle afbeeldingen op te slaan. Klik op "bewerken," "Kopieer" om de geselecteerde tekst te kopiëren.
Open een leeg document in een andere toepassing, zoals Microsoft Word of WordPad. Klik op "Ctrl + V" om de afbeelding van de PDF-pagina plakken. Sla het document.