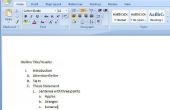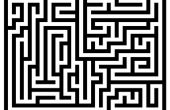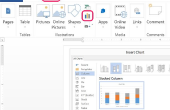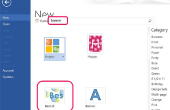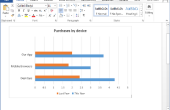Microsoft Word 2013 beschikt niet over een ingebouwde getallenlijn die u invoegen kunt, noch zijn er geen templates met aantal lijnen. Op een getallenlijn maken in uw Word-document, maakt eerst een gestreept lijn met behulp van de functie Shapes maatstreepjes en nummers toevoegen en vervolgens opmaken zoals u wenst.

Stap 1
Selecteer "Vormen" in het "Invoegen" tabblad en selecteer de regel van de dubbele pijl.

Stap 2
Houd de "Shift"-toets om te houden van de pijl rechte en sleep over de pagina om een horizontale regel te maken. De tekening Tool formaat Configuratiescherm wordt geopend.

Stap 3
Selecteer het hoofdspoor in de groep vormen invoegen. Plaats de cursor waar u wilt een maatstreepje op uw lijn, houd de "Shift"-toets en sleep om te maken van een verticale mark. Houd de Shift-toets zorgt voor een rechte lijn.

Stap 4
Selecteer de maatstreepjes. De cursor wordt weergegeven als crosshairs wanneer geselecteerd. Druk op "Ctrl-C" om te kopiëren van de maatstreepjes en vervolgens "Ctrl-P" om te plakken. Herhaal "Ctrl-P" om te plakken zoals velen maatstreepjes als u nodig hebt op de regel. De merken worden geplakt in een gespreid en verticale ontwerp.

Stap 5
Selecteer alle de maatstreepjes weer door te houden van de "Shift" en selecteren van elkaar. Terwijl u elk merk selecteert, verandert de cursor in een dradenkruis. Dit proces wellicht gemakkelijker als u de cursor net iets aan de rechterkant van elk merk plaatst

Stap 6
Controleer of het tabblad Opmaak van hulpmiddelen voor tekenen actief, selecteert u "Align" van de groep Schikken, en kies vervolgens "Boven uitlijnen" in het drop-down menu. Elk verdeelstreepje wordt uitgelijnd langs de lijn.

Stap 7
Sleep de maatstreepjes van de meest rechtse tot een punt op het einde van de regel waar u wilt uw laatste nummer.

Stap 8
Uitlijnen op het meest rechtse merk; het is waarschijnlijk niet langer juist top-uitgelijnd. Schakelt u een selectievakje aan de linkerkant, houd de "Shift"-toets, schakelt u het selectievakje van de meest rechtse, selecteer "Align" in de groep Schikken en kies vervolgens "Boven uitlijnen" in het drop-down menu. Het is belangrijk om eerst een teken aan de linkerkant te selecteren en selecteer vervolgens het meest rechtse merk omdat Word Hiermee lijnt u alle geselecteerde objecten op basis van het eerste teken geselecteerd.

Stap 9
Verdelen van de merken horizontaal langs de lijn: Selecteer alle de maatstreepjes weer door het ingedrukt houden van de "Shift" toets ingedrukt, selecteer "Align" en vervolgens "horizontaal verdelen." Word Hiermee stelt de maatstreepjes weer gelijkmatig over de lijn. U bent nu klaar om de getallen optellen.

Stap 1
Selecteer de "tabblad invoegen," "Tekstvak" kiezen in de groep tekst, en selecteer "Draw Text Box." De cursor verandert in een dradenkruis.

Stap 2
Sleep over en maken een doos ergens op de pagina en schakelt u de cursor omlaag. U zult merken een pictogram aan de rechterkant die, wanneer ingedrukt, een tekst vak Opmaak drop-down menu onthult. Dit laat.

Stap 3
Het nummer waarmee u wilt beginnen uw getallenlijn. Selecteer een opmaak pop-up weergeven. Het gebruik van de opties--om te veranderen van de kleur, bijvoorbeeld Lettertype opmaken.

Stap 4
Hef de selectie van het tekstvak door op te klikken ergens anders in het document. Opnieuw selecteren door erop te dubbelklikken om het tabblad Opmaak van hulpmiddelen voor tekenen weer te geven. Selecteer de "vormoverzicht" in de groep Vormstijlen, "Geen omtrek" te verwijderen van de zichtbare omtrek rond het tekstvak.

Stap 5
Met de rechtermuisknop op het tekstvak en druk op "Ctrl-C" om deze te kopiëren. Plakken met behulp van de 'Ctrl-P' "Ctrl-P" zo vaak als nodig herhalen, zodat u beschikt over een nummer voor elke maatstreepje.

Stap 6
Selecteer het nummer van de meest linkse en sleep deze naar de plaats onder de meest linkse maatstreepje. Het hoeft niet te worden perfect op dit punt--slechts bij benadering waar u het wilt. Terwijl u sleept het, wordt een groene richtsnoer zodat u kunt uitlijnen. Vervolgens verplaatst het meest rechtse getal om het te slepen onder de meest rechtse maatstreepje.

Stap 7
De tekstvakken uitlijnen Eerst, selecteer alle tekstvakken en kies vervolgens "Boven uitlijnen" gevolgd door "Horizontaal verdelen" van de schikken groep op het tabblad Opmaak van hulpmiddelen voor tekenen. De nummers moeten netjes worden uitgelijnd direct onder de maatstreepjes weer.

Stap 8
Het bewerken van elk nummer aan het gewenste nummer op de getallenlijn. Dubbelklik binnen elk tekstvak selecteert u de tekst in het vak--in plaats van het vak zelf--en wijzigen van het nummer.

Stap 9
Verricht alle noodzakelijke bijsturingen om de uitlijning van de tekst voor de doos met behulp van de pijltoetsen op het toetsenbord--hebt u een mix van enkele en dubbele cijfers die hebben geleid tot afwijking, bijvoorbeeld. Selecteer het tekstvak en gebruik vervolgens de rechts, links, omhoog of omlaag pijltoetsen op uw toetsenbord om juist plaats het nummer.

Stap 10
Bekijk de voltooide getallenlijn.

Tips & waarschuwingen
- De elementen van de getallenlijn groeperen zodat u kunt gemakkelijk verplaatsen of kopiëren en voor gebruik elders plakken. U kunt haar elementen groeperen, selecteert u deze allemaal--met inbegrip van alle tekstvakken en lijnen-- en kies vervolgens "Groepsobjecten" in de groep Schikken op het tabblad Opmaak van hulpmiddelen voor tekenen.
- Websites bieden kant en klare aantal lijnen die u kunt kopiëren en gebruiken zonder dat u handmatig uw eigen.