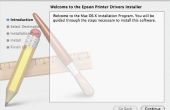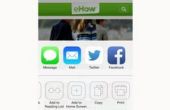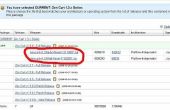Een van de beste features van Microsoft's Vista besturingssysteem is haar vermogen om te worden aangepast aan de behoeften van de gebruiker en voorkeuren.
De meeste mensen zijn bekend met wisselende wallpapers of thema's in Vista en andere Microsoft-besturingssystemen. Maar er zijn andere manieren die u kunt Vista, zoals het toevoegen van printers of veelgebruikte programma's naar de werkbalk aanpassen. De werkbalk is ook bekend als de taakbalk.
Het grote voordeel van een printer toevoegen aan de werkbalk is dat u gemakkelijk kunt beheren en configureren zonder dat nodig om het Configuratiescherm te openen.
Wat die u nodig hebt
- Besturingssysteem Microsoft Windows Vista
Klik op de knop 'Start' na de printerinstallatie van de is voltooid. De "Start" knop kan worden gevonden aan de linkerkant van de werkbalk aan de onderkant van uw Windows-bureaublad. Vanaf de rechterkant van het menu dat verschijnt na "Start" wordt geklikt, selecteert u "Control Panel" en tikken daarop. In het "Control Panel" venster dat verschijnt, vindt u pictogrammen voor functies van Vista en randapparaten zoals de printer, het toetsenbord en de muis.
Dubbelklik op het pictogram "Printers". Een nieuwe venster lijkt op de Windows Verkenner-venster verschijnt. De printer die u zojuist hebt geïnstalleerd moet worden weergegeven als een pictogram in het rechter deel van het venster met de naam van de printer duidelijk aangegeven. Open de printer door te dubbelklikken op het pictogram. Een nieuw venster zal verschijnen.
Klik op de "Printer" menu-item dat wordt weergegeven in het nieuwe venster. Selecteer de optie 'Als standaardprinter instellen'. Een vinkje verschijnt naast het printersymbool om aan te geven dat het nu uw standaardprinter is.
Klik eenmaal op het pictogram "Printer", en houd uw linker mouse button. Sleep het pictogram naar de werkbalk en laat de muisknop los. Een pictogram voor de printer wordt weergegeven in de werkbalk. Houd de cursor boven het pictogram zal het als een snelkoppeling en aan te geven de naam van het model van de printer.
Dubbelklik op het pictogram. Hetzelfde venster die u zag bij het instellen van de printer als standaardprinter wordt weergegeven. Vanuit dit menu kunt u voorkeursinstellingen voor de printer, annuleren of onderbreken, afdrukken van documenten en andere afdrukken besturingselementen selecteren.
- U kunt meer dan één printer toevoegt aan de werkbalk. Het is een goed idee om elke printer een unieke naam te geven als u printers van hetzelfde model of type gebruikt. Op deze manier kunt u snel bepalen van de printer die u wilt gebruiken.
- Een printer kan worden verwijderd uit de werkbalk door met de rechtermuisknop op het pictogram en het "Verwijderen" te selecteren in het menu dat verschijnt.
- Klikken op het printerpictogram laat je zien in één oogopslag de status van de printer en alle afdruktaken die uitgevoerd worden.
- Een printer zal niet verwijderen als u een printer verwijderen uit de taakbalk. De printer zal nog steeds toegankelijk zijn vanaf het bedieningspaneel.