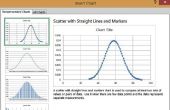Een keuzerondje, soms genoemd een keuzerondje klikt, is een circulaire besturingselement een selectievakje vergelijkbaar. Radio knoppen zijn meestal in groepen, toestaand gebruikers om een van de verschillende opties te selecteren. Een keuzerondje weergeeft een stip in het midden een gebruiker die optie selecteert door te klikken op de knop. U kunt keuzerondjes toevoegen aan Excel-werkbladen gegevens van gebruikers verzamelen of gewoon het werkblad om interactiever te maken.
Wat die u nodig hebt
- Excel 2003 of 2007
Gebruik keuzerondjes in Excel 2003
Open het werkblad waaraan u wilt toevoegen van keuzerondjes. Open de "werkset" door te gaan naar het menu "View" wijzen "Werkbalken" en selecteren "Werkset." De werkset wordt weergegeven als een zwevende werkbalk.
Klik op het besturingselement knop radio in de "werkset". Als u niet zeker weet is welk besturingselement dit, beweeg uw muis over elke knop in de "werkset" en klik op degene die zegt "Optie Button".
Klik op het werkblad waar u plaatst het eerste keuzerondje en sleept u het vak om te "tekenen" welke maat die u wenst te worden.
Met de rechtermuisknop op het keuzerondje, wijs "Optie knopobject" en klik op 'Bewerken'. Verwijder de "Optie Button" tekst en typ de gewenste tekst voor het eerste keuzerondje. Klik buiten het vak bewerking onderbreken en toepassen van uw tekst.
Met de rechtermuisknop op het keuzerondje en selecteer "weergave" een macro toevoegen aan het keuzerondje. Met de rechtermuisknop op het keuzerondje en selecteer "Eigenschappen" andere eigenschappen van de knop wijzigen. Klik op de knop "Ontwerpmodus afsluiten" in de "werkset" te verlaten van de ontwerpmodus en het keuzerondje inschakelen.
Met behulp van de keuzerondjes in Excel 2007
Weergeven van de "lusje van de ontwikkelaar." Klik de "Office" en kies "Opties voor Excel." Schakel het selectievakje "Show Developer Tab in the Ribbon" onder "Top opties voor werken met Excel" en klik "OK."
Ga naar het tabblad 'Developer' en klik op 'Insert' in de groep "Controls". Klik op "Optie Button" onder "ActiveX-besturingselementen."
Klik op het Excel-werkblad en sleep de muis om te tekenen van het keuzerondje op de pagina.
Klik op "Ontwerpmodus" in de groep "Controles" van de "ontwikkelaar" tab. met de rechtermuisknop op het keuzerondje, wijs "Optie knopobject" en klik op 'Bewerken'. Verwijder de "Optie Button" tekst en typ de gewenste tekst voor het eerste keuzerondje. Klik buiten het vak bewerking onderbreken en toepassen van uw tekst.
Met de rechtermuisknop op het keuzerondje en selecteer "weergave" een macro toevoegen aan het keuzerondje. Met de rechtermuisknop op het keuzerondje en selecteer "Eigenschappen" andere eigenschappen van de knop wijzigen. Klik op de knop "Ontwerpmodus afsluiten" in de "werkset" te verlaten van de ontwerpmodus en het keuzerondje inschakelen.