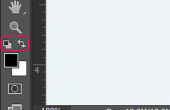Er zijn verschillende manieren om dekking in Adobe Photoshop CC. Veel tools, zoals de gereedschappen Gum en borstel hebben een optie van de dekking die u instellen kunt voordat u deze toepast. Er is ook een optie voor het wijzigen van de dekking in het deelvenster Lagen. Als u een filter op een afbeelding toepast, kunt u ook de doorzichtigheid ervan wijzigen na het toepassen van het. Dekking werkt hetzelfde in elk van deze gevallen. Vermindering van de dekking pixels en filters meer transparant maakt. Vermindering van de dekking op nul maakt ze onzichtbaar.

Stap 1
Open een afbeelding in Photoshop. Voor deze oefening, klikt u op het Gereedschap Gummetje in de werkset en klik vervolgens op het menu van de dekking in de optiebalk. Typt u 50 in het tekstveld of sleep de schuifregelaar om de vermindering van de dekking tot 50 procent.
De dekking-menu wordt weergegeven voor verschillende andere instrumenten, met inbegrip van maar niet beperkt tot het penseel, potlood en Kloonstempel, evenals het emmertje en het gereedschap Verloop.

Stap 2
Klik of sleep het gummetje op de afbeelding. In plaats van volledig wissen de pixels, maakt de tool hen semi-transparant, wat resulteert in een vervaagde kleur. Als u de afbeelding met het gereedschap Penseel op 50 procent geschilderd dekking, de kleur zou ook kunnen worden verschoten met 50 procent.
Zolang u houden het indrukken van de muisknop, kunt u gebieden die u al gewist zonder het wijzigen van de dekking van die pixels overlappen.

Stap 3
Wissen van een deel van het beeld weer, overlapping van het eerste gebied dat u gewist. Merk op dat het overlappende gebied lichter, als de dekking van het vervaagde gebied opnieuw gereduceerd met 50 procent--om 25 procent transparant. Als u laat de muisknop los en vervolgens wissen dat gebied voor de derde keer, is de dekking verminderd met 50 procent weer, waardoor dit gebied 12,5 procent transparant.
Hetzelfde effect zou optreden als u het gereedschap Penseel gebruikt. Telkens wanneer die u tegenover eenzelfde ruimte met het gereedschap Penseel gaat, wordt de kleur versterkt door het bedrag dat u in het menu van de dekking instellen.

Stap 4
Selecteer een laag in het deelvenster Lagen. Als de laag is vergrendeld, klikt u op het hangslotsymbool de laag om bewerkbaar te maken . Klik op het menu van de dekking aan de bovenkant van het deelvenster Lagen, en vermindering van de dekking. Alles in de laag is verschoten door het bedrag dat u opgeeft.

Stap 5
De dekking van een filter te wijzigen. Klik op het menu Filter en toepassen van een filter. Extra filters, klik op de Filtergalerie en selecteer een miniatuur. Na het toepassen van het filter, klikt u op de ** bewerken Menu * en selecteer vervagen Filter. Sleep de dekking ** schuif of een bedrag invoert in het tekstveld aan de vermindering van de dekking van het filter.