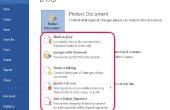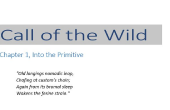U kunt een document van Word 2013 beschermen tegen wordt bewerkt, door het kenmerk alleen-lezen of door bewerkingen te beperken tot slechts enkele tekst of wijzigingen. Als uw bedoeling is om volledig toegang te beperken, geautoriseerde het document met een wachtwoord beveiligen zodat het kan worden geopend door alleen gebruikers.
Gebruik het dialoogvenster beperken opmaken en bewerken beschikbaar vanuit de Protect-sectie van het tabblad controleren om te "vergrendelen" slechts enkele tekst of delen van het document.
Beperking van de opmaak
Om te voorkomen dat uw gebruikers het uiterlijk van uw document wijzigen--bijvoorbeeld met behulp van niet-goedgekeurde stijlen--de opmaakbeperkingen-functie te gebruiken. Deze beperking heeft geen invloed op de inhoud, zodat uw document niet beveiligd tegen werkelijke inhoud bewerkingen. Controleer de Opmaak beperken tot een selectie van stijlenin het deelvenster beperken bewerken. Klik op de link instellingen ter lancering van het dialoogvenster Opmaakbeperkingen. De Opmaak beperken tot een selectie van stijlen is standaard ingeschakeld. Andere gebruikers beperkt deze optie tot alleen de geselecteerde stijlen, handhaving van de consistentie in uw document. Als dit wat je wilt is, selecteert u welke opmaakprofielen te beperken, of alle. Aanbevolen Minimum te kiezen, selecteert u alleen de meest voorkomende stijlen.
Onder opmaak zijn drie opties:
- Toestaan met AutoOpmaak de opmaakbeperkingen te overschrijven: kan Word automatisch bepaalde tekst opmaken door bijvoorbeeld hyperlinks of kogels, zelfs als de verwante stijlen zijn vergrendeld. Deze optie is alleen beschikbaar als het selectievakje Opmaak beperken tot een selectie van stijlen is ingeschakeld.
- Blok thema of regeling schakelen: voorkomt dat gebruikers het document thema wijzigen.
- Blok reeks snelle stijlen schakelen: voorkomt dat gebruikers de stijlenset wijzigt.
Beperken bewerken
Het dialoogvenster Beperkingen bewerken is bedrieglijk eenvoudig maar krachtig. Wanneer u het selectievakje Toestaan dat alleen dit Type van bewerken in het Document, wordt een pop-up lanceert om te definiëren van de specifieke kenmerken. Als u niet alle bewerkingen, wilt geen wijzigingen (alleen-lezen) ter bescherming van de tekst te controleren. Als alternatief kunt u bewerkingen aan alleen elementen van het document beperken: bijgehouden wijzigingen, opmerkingen of het invullen van formulieren.
Maar wat als u wilt toestaan privileges aan sommige gebruikers bewerken? U kunt nu precies wie het document--kunt bewerken en precies wat ze kunnen bewerken--verfijnen of hele alinea's, enkel zinnen of zelfs een enkel woord. De desbetreffende tekst selecteren en kiezen of bewerken om machtigingen te beperken op de geselecteerde inhoud voor alle gebruikers door het controleren van iedereen, of om alleen bepaalde personen.
Als u bepaalde personen, klik op de koppeling meer gebruikers... en voer een of meer gebruikersnamen in de pop-up, elk met een puntkomma te scheiden. U moet uw eigen naam als u wilt jezelf bewerkmachtigingen behouden. Alle geselecteerde tekst waarop u bewerkingen hebt toegestaan is in paars gemarkeerd, zodat u het gemakkelijk herkennen kunt terwijl u aan uw document werkt.
Dit deelvenster bevat ook toegang tot Microsoft Information Rights Management configureren door te klikken op Machtigingen beperken onder de sectie Zie ook. IRM gaat veel verder dan beperken bewerken te weigeren gegevens uit wordt afgedrukt, doorgestuurd of gekopieerd.
Het kiezen van hoe om af te dwingen van beperkingen
Nadat u zijn gegaan door het document te identificeren van uitzonderingen, indien van toepassing, en u klaar bent om de documentbeveiliging inschakelen, klikt u op Ja, Start afdwingen bescherming ter lancering van het dialoogvenster afdwingen van beveiliging starten. U kunt beide wachtwoord wachtwoord-Bescherm uw document of gebruikersverificatie. Tenzij u IRM hebt ingesteld op uw systeem--onwaarschijnlijk is voor de meeste mensen--het kiezen van een wachtwoord is de enige manier om te gaan, en de makkelijkste; Plus, het is de enige keuze, als meerdere mensen in het document op hetzelfde moment werken.
Word kan een verloren wachtwoord niet achterhalen. Noteer uw wachtwoord op een veilige plaats. Als u het verliest, werken pogingen om het document kopiëren of bewerken van een kopie niet.

Een beperkt Document bewerken
Nadat u uw wachtwoord hebt ingesteld, wordt het deelvenster bewerking beperken overgeschakeld van configuratieopties weergeven om uw machtigingen weer te geven. Klik Vind volgende regio ik kan bewerken om te wijzen op mogelijke aspecten die u zijn toegestaan om te bewerken. Het selectievakje markeren van de regio's die ik kan bewerken is standaard ingeschakeld. Als u probeert te bewerken van de tekst waarvoor u geen machtiging hebt, verandert niets aan de tekst en de bewerking beperken TFT "U mag deze regio alleen weergeven."
Uitschakelen bescherming, klikt u op Beveiliging stoppen en voer het wachtwoord in.
Tips
Een alternerende actie bestaat als u uw wachtwoord vergeet of als u gewoon een document moet bewerken. Dien downloaden en installeren van de gratis Z-Zip-software, de bestanden met de extensie DOCX hernoemen naar ZIP en bewerken van een XML-bestand met instellingen binnen het archief. Zie bronnen. Gebruik geen dit of een andere methode te vermijden auteursrechtelijke bescherming of anders ontkennen wettelijke beperkingen.
U kunt ook formulieren waarin gebruikers alleen bepaalde velden kunnen bewerken. Maak een Word-document met formuliervelden en selecteer formulieren invullen in de sectie beperkingen bewerken in het deelvenster bewerken beperken.