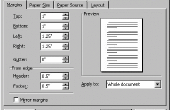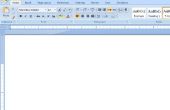Microsoft Word 2007 is een veelgebruikte programma dat deel uitmaakt van de Microsoft Office 2007-systeem. Het geeft gebruikers de mogelijkheid om documenten in een aantal manieren, met inbegrip van tchanging de spatiëring tussen regels tekst, alinea's en zelfs afzonderlijke tekens van het document aanpassen. Het relatieve gemak van aanpassing betekent dat de weergave van documenten kan worden veranderd snel en efficiënt veel tekstverwerking behoeften.
Het wijzigen van de afstand tussen regels
Gebruik uw muis om te markeren van de sectie van het document dat u wilt wijzigen de regelafstand voor, of houd "Ctrl" en "A" om het hele document te selecteren. Als het document leeg is is er niet nodig om te selecteren van een deel van het document.
Klik op het tabblad "Start" op de bovenkant van het scherm als het niet al geselecteerd.
Zoek en klik op de knop "Regelafstand" in de sectie "Paragraph". De knop "Regelafstand" heeft vier kleine horizontale lijnen naast een verticale pijl die omhoog en omlaag wijst.
Kies de regelafstand optie die aan uw behoeften voldoet. Bijvoorbeeld, als u wilt dat uw document dubbel verdeeld, klikt u op "2.0."
Als u de regelafstand in die u wilt vermeld niet ziet, klikt u op "regelafstand opties...". Vanaf daar kunt u klik op de dropdown menu onder "regelafstand:" het type spatiëring wijzigen of aanpassen van de pijlen onder "op:" verder aanpassen van uw ruimte.
Afstand tussen tekens wijzigen
Gebruik uw muis om te markeren van de sectie van het document dat u wilt wijzigen de tekenafstand voor, of houd "Ctrl" en "A" om het hele document te selecteren.
Klik op het tabblad "Start" op de bovenkant van het scherm als het niet al geselecteerd. Ga naar de sectie 'Font' van het tabblad "Start".
Het dialoogvenster Lettertype openen door te klikken op het pijltje onderaan in de sectie 'Font' of door ingedrukt "Ctrl" en "Overleden"
Klik op het tabblad van de "Tekenafstand" boven in het dialoogvenster Lettertype.
Zoek de "Afstand" dropdownmenu, en selecteer beide "gecondenseerde" (om de ruimte tussen tekens) of "Expanded" (om de ruimte tussen tekens.) Gebruik de pijlen in de aangrenzende "door:" menu aan te passen van de hoeveelheid ruimte.
Afstand tussen alinea's wijzigen
Gebruik uw muis om te markeren van de sectie van het document dat u wilt wijzigen van de alinea-afstand voor, of houd "Ctrl" en "A" om het hele document te selecteren.
Klik op het tabblad van de "Page Layout" aan de bovenkant van het scherm.
Ga naar het vak "Afstand" in de sectie "Paragraph" van het "Pagina-indeling" tabblad.
Klik op de pijlknoppen naast "voor:" en "na:" om te passen de lid afstand omhoog of omlaag totdat u de gewenste instellingen.
- Het ongedaan maken van wijzigingen die u hebt aangebracht in de afstand van uw document, onderdruk de sleutel van de "Ctrl" en "Z", of klik op het pictogram van ongedaan maken, die lijkt op een neerwaarts gebogen pijl, aan de bovenkant van het scherm.