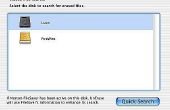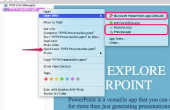Profiteer van het hulpprogramma Sleutelhangertoegang op uw Mac te bekijken opgeslagen wachtwoordinformatie. Sleutelhangertoegang kunt u zien van Wi-Fi-, toepassings- en andere hulpprogramma wachtwoorden opgeslagen op uw computer. Om te zien van individuele opgeslagen wachtwoorden, moet u het wachtwoord van de account van de gebruiker van het uw Mac's weten. Dit is het wachtwoord dat u gebruikt wanneer u zich op uw Mac aanmelden of wijzigingen van het systeem en wordt beheerd door middel van de sectie gebruikers & groepen van uw Mac's voorkeur van het systeem paneel.
Met behulp van Sleutelhangertoegang wachtwoorden bekijken
Stap 1
Klik op de omslag van toepassingen op uw dok en kies een nutsbedrijf.

Stap 2
Klik op Sleutelhangertoegang om te starten van het hulpprogramma Sleutelhangertoegang. U kunt ook met behulp van de Launchpad Sleutelhangertoegang openen.

Stap 3
Selecteer de wachtwoorden -categorie in de linkerkolom.

Stap 4
Control-klik het item dat is gekoppeld met het wachtwoord dat u wilt weergeven en selecteer Toon Info op het pop-upmenu beschikbaar wachtwoordinformatie weergeven over het geselecteerde item.

Inbegrepen informatie over deze prompt omvat type wachtwoord, accountnaam en waarbij het wachtwoord is opgeslagen. De Show Password-functie gebruiken om te bekijken de werkelijke opgeslagen wachtwoord.

Stap 5
Plaats een vinkje in het selectievakje Show Password , wachtwoord voor uw gebruikersaccount invoert in de meegeleverde veld en klik op de knop toestaan om het opgeslagen wachtwoord.

Toegang tot wachtwoorden configureren
Het hulpprogramma Sleutelhangertoegang kunt u bepalen hoe en wanneer programma's en processen toegang tot uw opgeslagen wachtwoorden krijgen ook. Control + klikken op een item in de lijst in Sleutelhangertoegang, selecteer Toon Info en klik vervolgens op het tabblad Toegangsbeheer .

Als u wachtwoordgegevens voor een Wi-Fi-netwerk te onderzoeken bent, bijvoorbeeld, kunt u dicteren of luchthaven altijd moet zitten kundig voor toegang tot dat netwerk wachtwoord of of u moet goedkeuren toegang elke keer.
Breng de gewenste wijzigingen en klik op de knop Wijzigingen opslaan als u klaar bent.
Toegang tot en het wachtwoord voor uw gebruikersaccount wijzigen
Tenzij het is een open- of gast-account, heeft elke gebruikersaccount op uw Mac een wachtwoord gekoppeld. Afhankelijk van uw beveiligingsinstellingen, kan u worden gevraagd om uw wachtwoord wanneer u zich aanmeldt op uw Mac en wanneer u software installeert en breng andere systeemwijzigingen. Dit is hetzelfde wachtwoord gebruikt voor Sleutelhangertoegang. Wijzig dit wachtwoord met behulp van de sectie gebruikers & groepen van de voorkeur van het systeem paneel.
Stap 1
Klik op het Apple-menu in de linkerbovenhoek van uw scherm en selecteer Systeemvoorkeuren.

Stap 2
Klik op het pictogram Gebruikers & groepen . De naam, het uiterlijk en de locatie van dit item kunnen verschillen afhankelijk van de versie van OS X draait op uw Mac.

Stap 3
Klik op de knop Wachtwoord wijzigen .

Stap 4
Voer je oude wachtwoord van de gebruiker, een nieuwe input en bevestigen met behulp van het veld controleren. Voer een geheugensteun om te helpen herinneren u aan uw wachtwoord als u het bent vergeten. Klik op de knop Wachtwoord wijzigen als u wilt uw nieuwe wachtwoord opslaan.

Tip
Dit nieuwe wachtwoord wordt nu ook gebruikt voor Sleutelhangertoegang.
Het opzetten van iCloud sleutelhanger
Apples iCloud sleutelhanger hulpprogramma opslaan en openen van account en wachtwoord gegevens op meerdere apparaten draadloos gebruiken. Klik op het Apple -menu in de linker bovenhoek van uw scherm, selecteer Systeemvoorkeuren en kies iCloud. Sleutelhanger inschakelen en volg de instructies voor het aanpassen van uw instellingen.