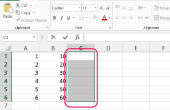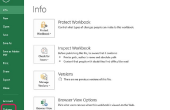U kunt in Excel niet alleen te maken van een gegevenstabel, maar ook voor het verwerken van de gegevens met functies zoals sorteren, filteren en het invoegen van functies. Met behulp van voorwaardelijke verklaringen in Excel is vooral handig voor het verkrijgen van resultaten die onder een opgegeven voorwaarde bij het verwerken van een grote hoeveelheid gegevens. Indien de functies aantal.als en som.als zijn de meest gebruikte voorwaardelijke verklaringen in Excel.

Stap 1
Open de XLSX-bestand met de gegevens die u wilt verwerken en klik op formules in het lint.

Stap 2
Klik op een tabelcel die u wilt vullen met het resultaat van een berekening. Voor dit is voorbeeld, D4 de gegevens van de winst, die kan worden berekend door toepassing van de voorwaardelijke instructie op de gegevens van de verkoop en Target.

Stap 3
Kies als in de logische drop-down lijst in de sectie Functiebibliotheek.

Stap 4
Typ de waarde of expressie die u wilt evalueren in het vak logische_test . Typ de waarde of expressie om terug te keren als de logische-test waar in het vak waarde is . Typ de waarde of expressie om terug te keren als de logische-test ONWAAR in het vak als is . Klik op OK om door te gaan. Typ bijvoorbeeld een verklaring van de voorwaarde om te controleren of de gegevens van de verkoop groter dan de Target-gegevens is. Als de verklaring waar is, Excel geeft als resultaat de winst volgens de vergelijking in nesten; Als de verklaring vals is, retourneert het nul voor de winst volgens waarde_if_false.

Stap 5
Controleer het resultaat in de cellen van de tabel.

Stap 1
Kies een tabelcel die u wilt vullen met het resultaat van de berekening aantal.als.

Stap 2
Typ de functie aantal.als in de balk functie invoegen. Typ bijvoorbeeld aantal.als (C1: C5,"<> om te tellen hoeveel vermeldingen aanwezig zijn met een waarde van minder dan 4.0 onder de posten uit de C1 tot en met C5.

Stap 3
Druk op Enter om het resultaat in de tabelcel te bekijken. Het resultaat controleren. Bijvoorbeeld aantal.als geretourneerd 1 omdat er slechts één cel met een waarde van minder dan 4.0 in de voorbeeldgegevens.

Stap 4
Kies een tabelcel die u wilt vullen met het resultaat van de berekening som.als.

Stap 5
Typ de functie som.als in de balk functie invoegen. Typ bijvoorbeeld SUMIF(B2:C5,">3.0") samenvattend de posten met waarden die groter zijn dan 3.0 onder de cellen vanaf B2 naar B5.

Stap 6
Druk op Enter om het resultaat in de tabelcel te bekijken. Het resultaat controleren. Bijvoorbeeld geretourneerd som.als 22.3 door optelling van de waarden van B2 naar B5 die waren meer dan 3.0.

Tips & waarschuwingen
- Met behulp van voorwaardelijke instructies zoals de functies aantal.als en som.als bespaart een heleboel tijd verwerking van een enorme hoeveelheid gegevens die vele lege vermeldingen bevat. Deze functies kunnen negeren null posten.
- U kunt direct de vergelijking typt in de balk functie invoegen en een hint zal u een voorbeeld geven van wat in de vergelijking te typen.
- Nadat u hebt getypt som.als (of aantal.als (u kunt een bereik van tabelcellen die u wilt toepassen op de functie in plaats van te typen uit de vergelijking.