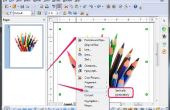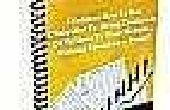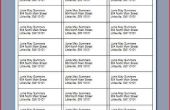Impress is de module van de presentatie in Open Office, een programma dat op dezelfde wijze Microsoft Office werkt. Een audioclip toevoegen aan een presentatie die u in Impress maakt vermoedelijk vooral goed kan voor een foto slide show, wanneer u wilt muziek spelen achter de rug hebben. U kunt het ook gebruiken voor comic relief of een persoon die spreekt naast de presentator, zoals iemand die de presentatie niet kunnen bijwonen. Of een zelf narrating presentatie maken door het opnemen van de spreker gedeelte voor elk scherm en aan de dia's kunt koppelen.
Wat die u nodig hebt
- Digitale audio-clip
- Presentatiedossier
Open een presentatiebestand in OpenOffice Impress. Ziet u het diavenster navigator innemen aan de linkerzijde van het programmavenster weergegeven als een miniatuur van elke dia in de presentatie.
Open de map met het audiobestand dat u wilt insluiten in een presentatie. Open de map met de presentatie in een ander venster. Sleep het audiobestand naar de map met de presentatie. Deze stap overslaan als de twee bestanden al in dezelfde map zijn.
Selecteer de dia die gekoppeld aan het audio-bestand worden zal door erop te klikken in het diavenster navigator aan de linkerkant. Wanneer u de diavoorstelling afspeelt, wordt het audiobestand afgespeeld zodra de dia die het is gekoppeld wordt weergegeven op het scherm.
Selecteer "Object" in het "Invoegen" menu en selecteer vervolgens 'Geluid' in het menu dat uit naar de kant springt.
Open de galerie als u wilt een audio-clip invoegen uit de OpenOffice-galerij van clips. Selecteer "Galerie" in het menu "Extra". Selecteer een clip en sleep het bestand naar de hoofddia deelvenster bewerken. Hebt u een clipbestand die niet in de galerie, zie de volgende stap.
Selecteer "Object" in het "Invoegen" menu in de menubalk aan de bovenkant van het programmavenster. Klik op 'Geluid' in het menu dat uit naar de kant springt. Er verschijnt een venster voor bestandskeuze. Gebruiken om te navigeren naar de map op uw computer die in het bezit van het audiobestand en selecteer deze door erop te klikken.
Pas de afspeelopties in de media afspelen werkbalk die verschijnt wanneer u het audiobestand selecteren of het in uw dia neerzet. De meeste opties van toepassing op de spelen (afspelen, pauze, volume) maar u kunt het te herhalen of niet, zoals u verkiest. Selecteer de herhaaloptie door te klikken op het pictogram met de twee gebogen pijlen die samen een cirkel vormen. Als het herhalingspictogram niet is geselecteerd, zal het geluidsbestand eenmaal afgespeeld en stopt vervolgens.
Sla het presentatiebestand door op "Opslaan" te klikken in het menu "Bestand".
- Als u het presentatiebestand naar een andere map of naar een draagbare media, zoals een USB-stick verplaatst, kan je de link naar de audio-bestand verliest als het niet in dezelfde map. Het audio-bestand moet aanwezig zijn wanneer de presentatie wordt afgespeeld, of het wordt niet afgespeeld.