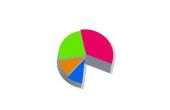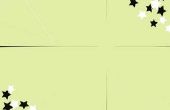Microsoft PowerPoint 2007 gebruikt een bovenste menubalk en een hoofdwerkbalk voor elke presentatie, zodat gebruikers kunnen efficiënt onderdelen toevoegen en kies thema's en lay-outs om te bouwen van een presentatie. PowerPoint bevat een Media Clipgalerie van illustraties, graphics en geluidseffecten. Gebruikers kunnen invoegen specifieke beelden, geluiden en videoclips. Deze specifieke onderdelen kunnen worden gekoppeld in een presentatie om efficiënt de geluiden en effecten. Geluiden en beelden kunnen insluiten beelden en audio in dia's zodat de bestanden worden opgeslagen in de presentatie.
Wat die u nodig hebt
- Audio bestand in WAV-formaat
De bestandsgrootte toenemen
Start de PowerPoint-presentatie en klik op het tabblad 'Opties' in de bovenste werkbalk.
Klik op het veld naast de optie, ' Max Sound bestand grootte (KB) ' in de sectie opties voor geluid.
Typ een getal tussen 1 en 50.000 ter vergroting van de bestandsgrootte, in KB (50.000 KB = 50 MB) en druk op de toets "Enter" of de "Return".
Audiobestand insluiten in de presentatie
Open de gewenste presentatie en ga naar de dia waarin u het geluid.
Klik op het tabblad 'Invoegen' in de bovenste werkbalk en klik op 'Geluid' in de groep mediaclips.
Kies de optie, "Geluid uit bestand" en selecteer het gewenste geluidsbestand. Klik op de knop "Invoegen".
Klik op de knop, "Automatisch" het geluid wordt afgespeeld wanneer de dia wordt weergegeven, of klik op de "wanneer erop wordt geklikt" om bij de volgende muisklik op het geluid wordt afgespeeld nadat de dia is weergegeven.
Klik op het luidsprekerpictogram overeenkomt met het ingevoegde geluidsbestand op de dia en klik en sleep een hoek van het pictogram naar de re-spanwijdte. Klik en sleep het luidsprekerpictogram naar de gewenste locatie op de dia.
Klik op het luidsprekerpictogram op de dia en klik vervolgens op het tabblad "Animaties" in de bovenste werkbalk. Klik op de knop "Aangepaste animatie".
Klik op de optie, "Verbergen tijdens voorstelling" wilt u het luidsprekerpictogram verbergen tijdens de presentatie.
Klik op de pijl rechts van het geluidsbestand in het aangepaste animatie frame en klik vervolgens op de optie "Opties voor effecten" (weergegeven in het onderste gedeelte van het frame).
Klik op het tabblad "Effect" om te verfijnen van instellingen voor het afspelen van het geluidsbestand (zoals speelt via een reeks dia's).
- Als de grootte van uw geluidsbestand groter dan 50 MB is, het geluidsbestand dat wordt gekoppeld aan de presentatie, in plaats van worden ingesloten met met bestand. De software opent een gekoppeld bestand moet worden afgespeeld tijdens de presentatie. Het geluidsbestand is echter een afzonderlijk object dat niet moet worden verplaatst (zoals ingediend naar een andere map). De software zal bepalen of het geluidsbestand wordt gekoppeld, op basis van de bestandsgrootte.
- Als een geluidsbestand vanaf een CD (zoals een soundtrack) wordt ingevoegd in de presentatie, controleert u of de CD in het schijfstation voordat u start de presentatie om te voorkomen dat verbroken bestandskoppelingen van ontbrekende bestanden.
- Overwegen de uiteindelijke presentatie op te slaan en vervolgens het opstellen van een map met alle bijbehorende bestanden via de optie 'Inpakken voor CD' of 'PowerPoint pakket' onder de Office-menu.